Cómo resolver problemas con los drivers de Windows 10
- Obtener enlace
- X
- Correo electrónico
- Otras aplicaciones
Artemio Calderón Pérez

Los controladores de software, conocidos también como drivers, son los que permiten que el ordenador se pueda ‘comunicar’ con los dispositivos de hardware. Se trata de un componente crucial para que periféricos, accesorios y componentes de hardware puedan funcionar de forma correcta. Y aunque Windows 10 puede comprobar de forma automática si existen drivers disponibles para dispositivos nuevos conectados al equipo, en algunas ocasiones se pueden producir problemas y errores que, evidentemente, se pueden resolver. Pero ¿cómo podemos solucionar problemas de drivers en el ordenador?
Solucionar problemas con los drivers en Windows 10
Windows Update
Windows Update es la herramienta de actualizaciones propia del sistema operativo Windows 10. Y entre muchas otras funciones, se ocupa de los drivers del sistema. En caso de que tengamos problemas con ellos, podemos hacer lo siguiente:
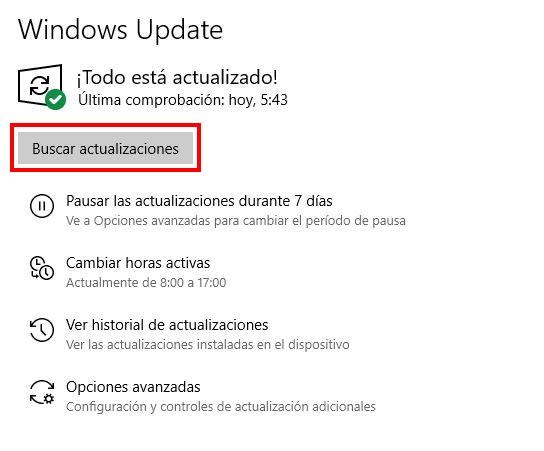
Acceder a la barra de tareas y, en el cuadro de búsqueda, escribir ‘actualizaciones’ para seleccionar aquí Buscar actualizaciones, que debería ser el primer resultado sugerido. Una vez aquí, de nuevo pulsaremos en Buscar actualizaciones para que se localicen, si existieran, nuevas versiones de controladores o incluso drivers que no hayan llegado a ser instalados aún. Y mientras, podemos pulsar en ‘cambiar horas activas’ para establecer en qué horario queremos que el ordenador se pueda reiniciar para aplicar actualizaciones de forma automática. Evidentemente, deberíamos seleccionar un horario en que usamos el ordenador de forma habitual, para que los reinicios se hagan únicamente cuando el PC esté en desuso.
Solucionador de problemas de hardware de Windows 10
Si lo anterior no resuelve los problemas de drivers que pueda estar sufriendo nuestro ordenador, podemos recurrir a otra herramienta automática del sistema, que es el solucionador de problemas de hardware. Esta vez tendremos que ir a la barra de tareas y, en el cuadro de búsqueda al lado de Inicio, escribiremos ‘Buscar y corregir problemas’ para seleccionar el primer resultado, que debería ser ‘Buscar y corregir problemas con dispositivos’.
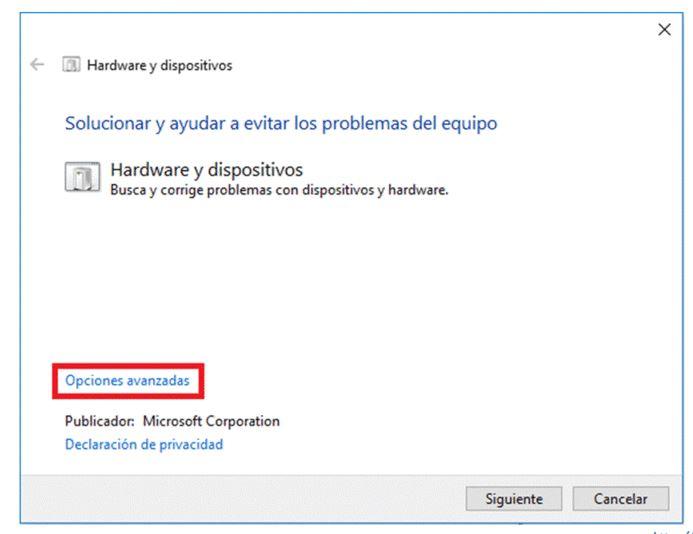
Usaremos las Opciones avanzadas y, dentro de la herramienta, seleccionaremos la opción de Aplicar reparaciones automáticas para que, en caso de detectar problemas con los drivers o controladores, Windows 10 pueda aplicar por sí solo los cambios que sean necesarios. Ahora sencillamente tendremos que pulsar sobre Siguiente y, en el proceso guiado dentro de la herramienta de Windows 10, seguir los pasos que se nos vayan indicando.
Administrador de dispositivos
Si lo anterior no hay funcionado, hay varias opciones adicionales y algunas de ellas son directamente desde el Administrador de dispositivos. Podemos encontrarlo buscándolo en la barra de tareas, como antes. Y una vez abierto, el primer paso e intento será buscar el dispositivo que esté teniendo problemas con los drivers, hacer clic derecho sobre el mismo y seleccionar la opción ‘Actualizar software de controlador’. Ahora, solo nos quedará pulsar la opción ‘Buscar automáticamente software de controlador actualizado’ con la intención de que el sistema de actualizaciones automáticas solucione el problema.
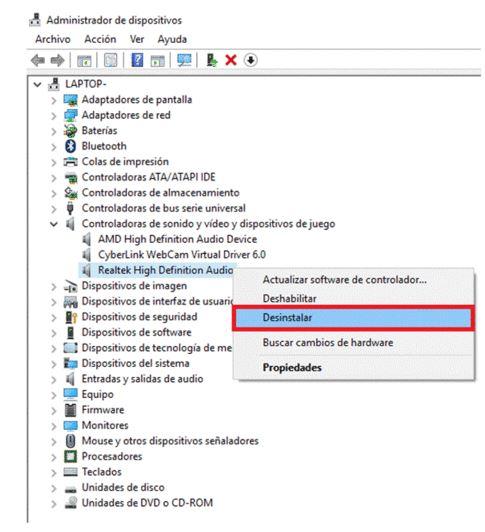
Dentro del mismo Administrador de dispositivos tenemos otra opción, que es instalar el driver genérico de Windows 10 para un dispositivo, en caso de que exista. Aquí, el primer paso será buscar el dispositivo conflictivo, hacer clic derecho y pulsar Desinstalar eligiendo también la opción ‘Eliminar el software de controlador de este dispositivo’ y, ahora sí, pulsando Aceptar. Cuando acabe el proceso se recomienda reiniciar el equipo.
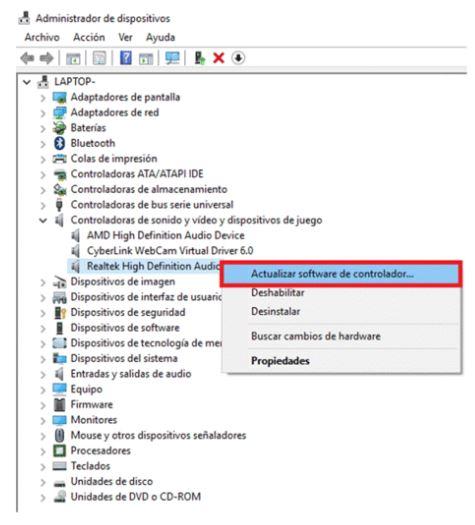
Si esto sigue sin funcionar, entonces es cuando usaremos el driver genérico para el dispositivo. Lo haremos dentro del Administrador de dispositivos una vez más, haciendo clic derecho en el dispositivo conflictivo y pulsando ‘Actualizar software de controlador’ para, a continuación, escoger la opción ‘Buscar software de controlador en el equipo’. Esto nos serviría para instalar un driver de forma manual, pero en esta ocasión procederemos escogiendo la opción ‘Elegir en una lista de controladores de dispositivo en el equipo’. Y entonces, activaremos la casilla ‘Mostrar el hardware compatible’ y, del listado, seleccionaremos un controlador adecuado para que se instale de la forma habitual.
Controladores ocultos
Es posible que algunos controladores no estén visibles en el Administrador de dispositivos, generalmente aquellos que son configurados por parte del fabricante de nuestro ordenador y que requieren de una instalación manual. Para mostrarlos, tenemos que abrir el Administrador de dispositivos y a continuación, pulsamos sobre la opción de menú Ver y hacemos clic en Mostrar dispositivos ocultos.
Esto hará que se muestren estos dispositivos cuyos drivers pueden estar causando problemas en Windows 10 y que, por lo tanto, ya podremos actualizar. En esta ocasión, lo normal es que requieran de una instalación manual, por lo que probablemente tendremos que ir a la web del fabricante, descargar el controlador más actualizado e instalarlo en nuestro equipo.
Modo Compatibilidad
Puede que el problema sea que tenemos ciertos controladores o drivers antiguos que no son compatibles con la versión que tengamos de Windows 10. En ese caso, podemos echar mano del solucionador de problemas de compatibilidad que nos ofrece el propio sistema de Microsoft. De esta manera, podremos instalar o tener drivers para versión más antiguas de Windows en modo compatibilidad con la versión actual de nuestro sistema.
Para ello, lo primero que tenemos que hacer es abrir una ventana del explorador de archivos de Windows 10 y seguir los pasos que se muestran a continuación:
- Hacemos clic con el botón derecho del ratón sobre el archivo del controlador.
- Seleccionamos la opción Solucionar problemas de compatibilidad.
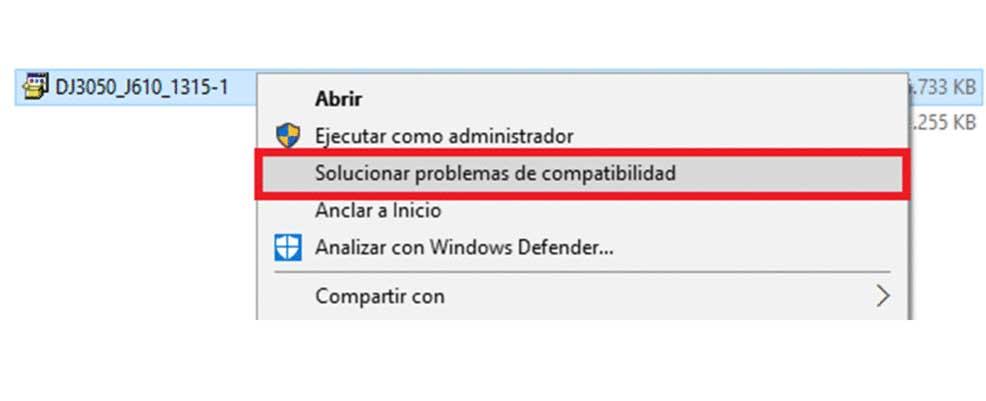
- Elegimos la opción Programa de solución de problemas.
- Activamos las opciones «El programa funcionaba en versiones anteriores de Windows, pero ahora no se instala ni se ejecuta», «El programa se abre, pero no se muestra correctamente» y «El programa requiere permisos adicionales».
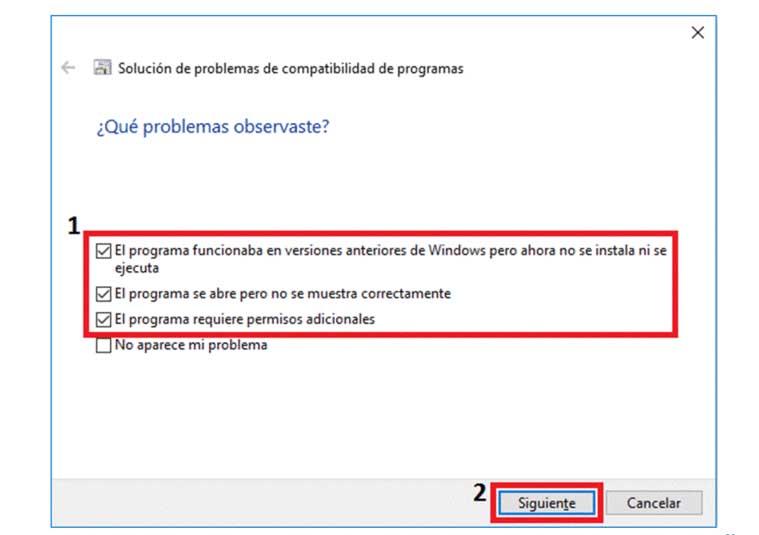
- A continuación, pulsamos en Siguiente.
- Seleccionamos la opción de Windows compatible y hacemos clic en Siguiente.
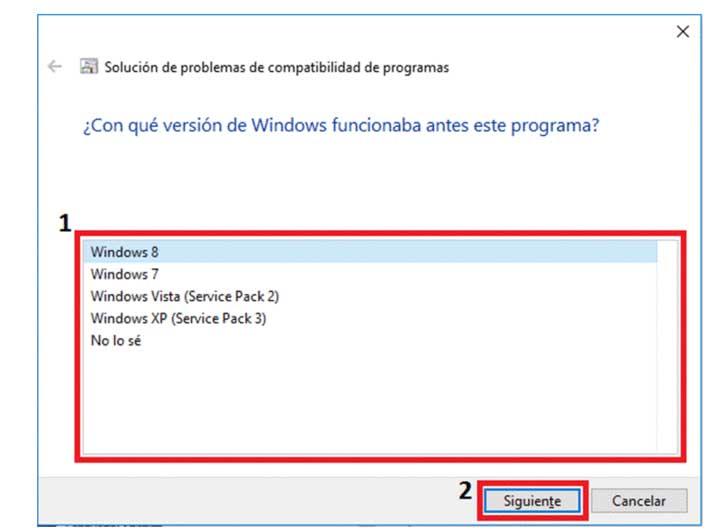
- Ahora hacemos clic en Probar el programa.
- Aplicamos la configuración seleccionando la opción Sí, guardar esta configuración para este programa.
Ahora ya podemos comprobar si al instalar un driver en modo compatibilidad con una versión antigua de Windows, los problemas se solucionan.
Herramientas para actualizar los drivers
Para poder resolver los problemas de drivers podemos recurrir a ciertos programas que nos servirán para actualizarlos y así intentar que con las nuevas versiones no tengamos más molestias.
Bueno ejemplo de esto es Snappy Driver Installer. Esta aplicación gratuita en su versión Lite, tiene un sistema de búsqueda de los drivers que podría necesitas nuestro sistema. Es portable, por lo que podremos llevar en un USB y conectarla a cualquier ordenador sin necesidad de tener que andar instalándola. Podremos aplicar las actualizaciones a todos los drivers que lo necesiten al mismo tiempo. la cantidad de drivers que nos otorga es bastante considerable y con ellos podremos tenerlos todos a día y así evitar que nos den problemas.
Drive Talent es otra opción que analiza nuestro ordenador y localiza aquellos drivers que necesiten actualizarse, para poder descargarlo e instalarlos desde el propio software. Tiene una versión gratis, aunque tan solo lo podremos utilizar al completo durante un minuto. Si adquirimos la versión Pro no tendremos limitaciones y entonces podremos aprovecharnos de una herramienta que funciona realmente muy bien y que tiene un catálogo de drivers realmente extenso por lo que no será difícil que detecte todos aquellos que necesiten una buena actualización y por consiguiente que funcione con lo último de último que la marca ha dispuesto para él. Así será muy probable que toda vuelta a funcionar correctamente y disfrutemos del PC sin ningún tipo de sobresalto.
Contactar con el fabricante de nuestro equipo
Si hemos probado todo lo anterior, pero los problemas con los drivers en Windows 10 continúan, lo mejor será es que contactemos con el fabricante de nuestro ordenador. De esta manera, podremos solicitar que nos hagan una revisión del equipo y que puedan hacer una configuración manual de los controladores instalados por él mismo para que no tengamos problemas con ellos en la versión que tengamos instalada de Windows 10 en el equipo.
- Obtener enlace
- X
- Correo electrónico
- Otras aplicaciones



bueno hay que aplicar que problema esta pasando ha windows hay que conocer primero que cosa esta pasando a nuestro sistema que puede estar saliendo mal con los drives etc.
ResponderEliminarJEAN PIERO QUINTANA CAÑARI
TURNO-DUIRNO
CALDERON ROJAS MIGUEL LUIS-PLATAFORMAS-NOCHE
ResponderEliminarEn la actualidad hay varias aplicaciones que nos facilitan la instalación y actualización de los drives pero también lo podemos realizar desde la misma herramienta de Windows 10 desde administrador de dispositivos. O actualizar desde la misma pagina web del fabricante.
ANGELA CRUZ TICONA ANGELA - DIURNO
ResponderEliminarEn este articulo aprendí mucho sobre la resolución de problemas con los drivers Windows 10, ya que ayuda a poder detectar el problema y poderlo tratar para resolverlo directamente.
ALUMNO: PALOMINO TREJO MARCO ANTONIO
ResponderEliminarTURNO: NOCTURNO
Acceder a la barra de tareas y, en el cuadro de búsqueda, escribir ‘actualizaciones’ para seleccionar aquí Buscar actualizaciones, que debería ser el primer resultado sugerido. Una vez aquí, de nuevo pulsaremos en Buscar actualizaciones para que se localicen, si existieran, nuevas versiones de controladores o incluso drivers que no hayan llegado a ser instalados aún. Y mientras, podemos pulsar en ‘cambiar horas activas’ para establecer en qué horario queremos que el ordenador se pueda reiniciar para aplicar actualizaciones de forma automática. Evidentemente, deberíamos seleccionar un horario en que usamos el ordenador de forma habitual, para que los reinicios se hagan únicamente cuando el PC esté en desuso.
En el cuadro de búsqueda al lado de Inicio, escribiremos ‘Buscar y corregir problemas’ para seleccionar el primer resultado, que debería ser ‘Buscar y corregir problemas con dispositivos’.
ADMINISTRADOR DE DISPOSITIVOS
Desde el Administrador de dispositivos. Podemos encontrarlo buscándolo en la barra de tareas, como antes. Y una vez abierto, el primer paso e intento será buscar el dispositivo que esté teniendo problemas con los drivers, hacer clic derecho sobre el mismo y seleccionar la opción ‘Actualizar software de controlador’. Ahora, solo nos quedará pulsar la opción ‘Buscar automáticamente software de controlador actualizado’ con la intención de que el sistema de actualizaciones automáticas solucione el problema.
Este texto es muy importante ya que nos indican los pasos que debemos seguir para solucionar los problemas de windows 10, aparecen posibles soluciones que se pueden realizar, también hablan de la actualización de los drivers para un mejor desempeño
ResponderEliminarBETTY MASGO ENRIQUE-NOCTURNO
ResponderEliminarEn la lectura nos enseña como solucionar los problemas con el Windows 10 ,uno de ellos podría ser que actualicemos el Windows, también actualizar el itel manualmente o actualizar desde la misma pagina web del fabricante
Esto hará que se muestren estos dispositivos cuyos drivers pueden estar causando problemas en Windows 10 y que, por lo tanto, ya podremos actualizar. En esta ocasión, lo normal es que requieran de una instalación manual, por lo que probablemente tendremos que ir a la web del fabricante, descargar el controlador más actualizado e instalarlo en nuestro equipo.Para poder resolver los problemas de drivers podemos recurrir a ciertos programas que nos servirán para actualizarlos y así intentar que con las nuevas versiones no tengamos más molestias.
ResponderEliminaralvaro barrientos sotelo
ResponderEliminarbueno aprendi diferentes maneras de poder actualizar el windows y los posibles problemas que se nos puedan ocurrir solucianarlos
Dennis Hiroshi Gonzales Pascual TURNO Noche
ResponderEliminarBueno, según entendí, los drivers o controladores son los que controlan los dispositivos en la PC. Obviamente, puede presentar fallas. Para ello, en una de las muchas opciones, podemos optar por Windows Update, que básicamente actualiza los drivers. Cómo segunda opción, es aplicar la reparación automática en el Windows, ya que así Windows aplicará las configuraciones que sean aptas para el. La tercera opción más viable para mí es aplicar el modo compatibilidad que básicamente hace posible la compatibilidad con Windows antiguo. La cuarta opción es llamar contactar con el fabricante o utilizar las herramientas Snappy Driver o Driver Talent, básicamente ellos actualizan los drivers, uni es de paga.
CORONADO CASTREJON SARA YESENIA
ResponderEliminarEsta lectura es importante ya que en ella podemos aprender a detectar los problemas de los drivers en nuestra pc o lap top, podemos optar por actualizar los drivers a traves de windows update
VANESA TIPULA RAMIREZ
ResponderEliminarmuy interesante, aprendí otras maneras de actualizar el sistema operativo y detectar problemas a tiempo que puede tener mi ordenador.