Word 2019 : Salto de página
Salto de página
Muchas veces la información presentada en los documentos que poseen múltiples páginas, suele verse interrumpida debido al cambio de una página a otra. Esta situación puede generar problemas a la hora de leer el documento ya que se puede perder la fluidez y coherencia del texto.
Para este tipo de casos, la herramienta Saltos de página de Word, te ayudará a cambiar de página, manteniendo la última porción de texto unida.
Según sea tu necesidad, Word te ofrece distintos tipos de saltos.
Insertar un salto en una página
Paso 1:
Ubica el punto de inserción donde deseas crear el salto de página.
Paso 2:
Ubícate en el grupo Páginas de la pestaña Insertar y haz clic en la opción Salto de página.
Otra forma rápida de hacer un salto de página, es oprimiendo desde tu teclado Ctrl + Enter.
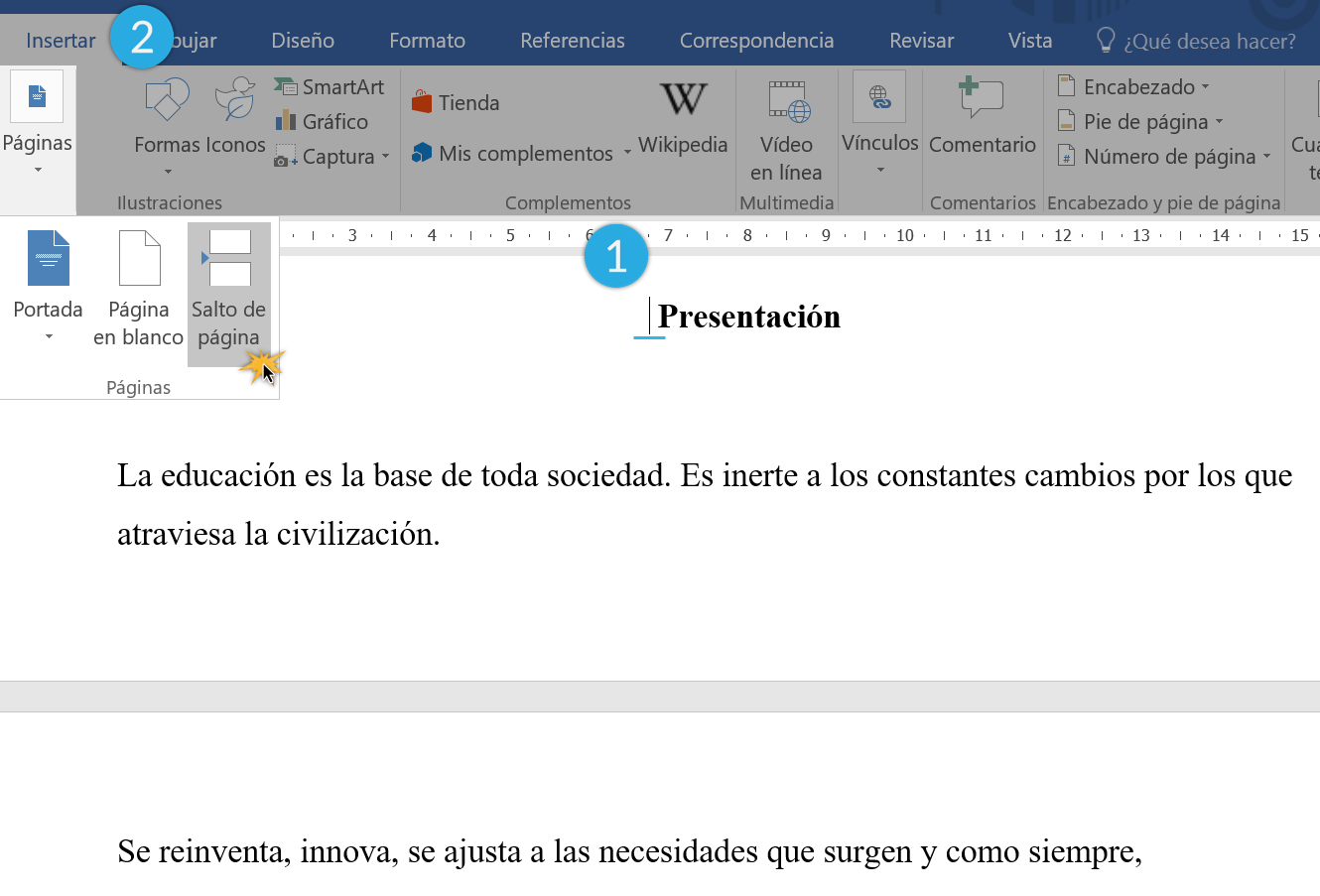
Paso 3:
El salto se insertará y el texto se moverá a la siguiente página.
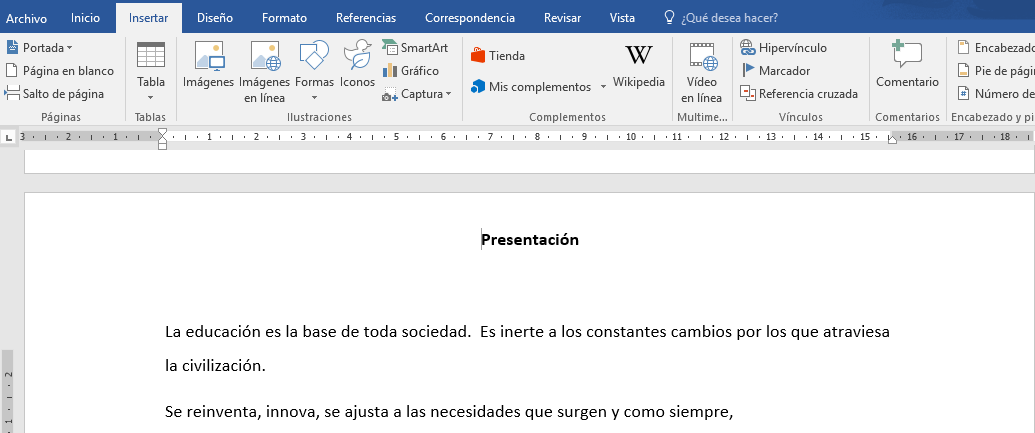
Página 15: Saltos de sección
Saltos de sección
Los saltos de sección crean una barrera entre las secciones de tu documento, permitiéndote cambiar su formato de manera independiente.
Por ejemplo, en el caso que necesitaras que solo una parte de tu texto se divida en dos columnas, pero no deseas que el resto del texto se afecte, puedes emplear un salto de este tipo.
Según el tipo de formato que desees establecer, Word te ofrece distintos saltos de sección. Conoce cuáles son y aprende cómo insertarlos.
Los tipos de saltos son:
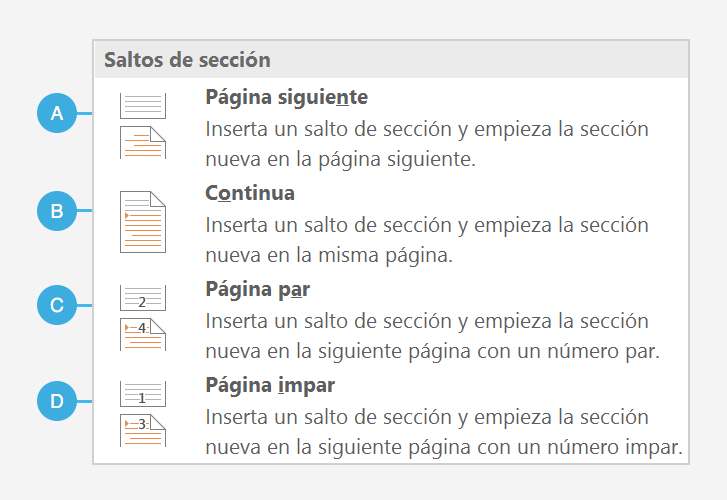
¿Cómo insertar un salto de sección?
Para realizar este procedimiento, escogeremos uno de los 4 tipos de saltos de sección presentados anteriormente.
Paso 1:
Ubica el punto de inserción en donde quieras realizar el salto.
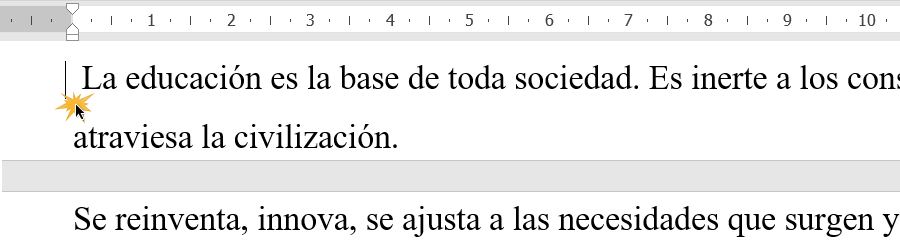
Paso 2:
Desde la pestaña Formato, ubícate en la función Saltos.
Paso 3:
Se desplegará un menú con las distintas opciones de saltos de sección. Allí, haz clic en la opción que prefieras.
Ahora tu sección habrá cambiado de lugar.
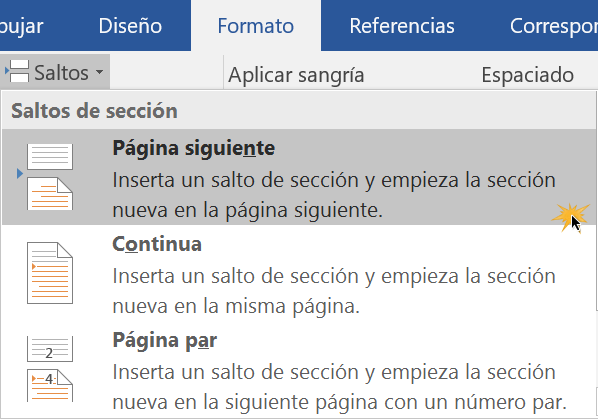
Página 16: Numeración de líneas de texto
Numeración de líneas de texto
¿Sabías que Word numera automáticamente las líneas de texto de tus documentos?
Esta numeración es útil cuando deseas realizar algún tipo de referencia a líneas específicas de tu texto, también cuando deseas estipular un inventario, una lista o un contrato legal, por ejemplo.
Ver numeración de líneas
Paso 1:
Desde la pestaña Diseño de la cinta de opciones, ubícate en el grupo Configurar página y haz clic en la opción Números de línea.
Paso 2:
Aparecerá un panel con las siguientes opciones de numeración de línea:
A. Continuo: De este modo, numerarás consecutivamente las líneas de tu documento.
B. Reiniciar cada página: Esta opción numera consecutivamente las líneas del documento, reiniciándose en cada página.
C. Reiniciar cada sección: La numeración será continua en las líneas de cada segmento del texto y se reiniciará en cada segmento.
Paso 3:
Escoge la opción que prefieras.
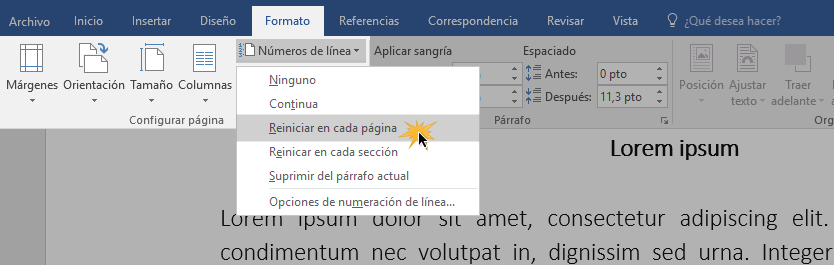 Ahora la numeración se ha ajustado y es visible en tu documento.
Ahora la numeración se ha ajustado y es visible en tu documento.

Suprimir la numeración de una o varias líneas
Cada vez que no desees visualizar la numeración de una línea, un segmento o varios de éstos en tus documentos, puedes emplear la opción Suprimir del párrafo actual.
Sigue estos pasos para hacerlo.
Paso 1:
Ubica el cursor en la línea o primera línea del párrafo, cuya numeración deseas quitar.
Si deseas quitar los números de línea de varios párrafos, secciones o de tu documento completo, selecciona el texto y procede al paso 2.
Si no sabes cómo seleccionar tu texto, visita nuestra lección ¿Cómo seleccionar un texto? o utiliza el comando desde tu teclado Ctrl + E, para seleccionarlo en su totalidad.
Paso 2:
Desde la opción Números de línea, haz clic en Suprimir del párrafo actual. La numeración desaparecerá.
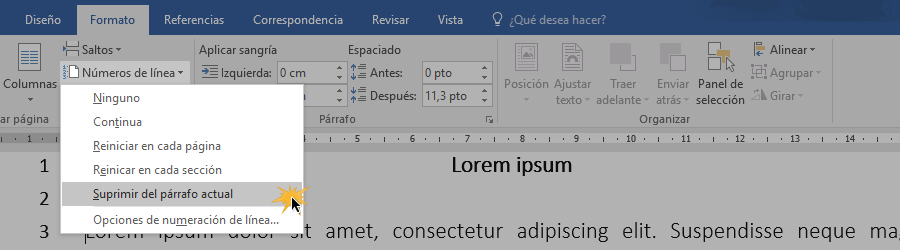



Comentarios
Publicar un comentario